As AV-over-IP solutions become commonplace and real-time streaming makes its way into the workplace, WiFi/Ethernet networks are under more pressure than ever before. Products like Solstice leverage existing networks to provide breakthrough communication and collaboration capabilities, and the underlying wired and/or wireless network must deliver secure, reliable network performance to support this new class of products.
Most AV-over-IP use cases are real-time meetings, which are at risk of total disruption during network outages. While large enterprises often have a team of IT experts dedicated to keeping the network optimized, small businesses and other organizations often lack professional IT resources to manage and troubleshoot network issues. So, how can non-IT-pros check if their network is up to the challenge of an AV-over-IP solution? While there is no substitute for professional tools (like this one) and the expertise of a dedicated IT admin, we’ve compiled a list of 3 quick, free, and easy checks a network novice can complete to verify basic network performance. Although this list is far from comprehensive, it will give you a good indication of whether your network is ready for wireless AV-over-IP streaming.
WiFi Coverage
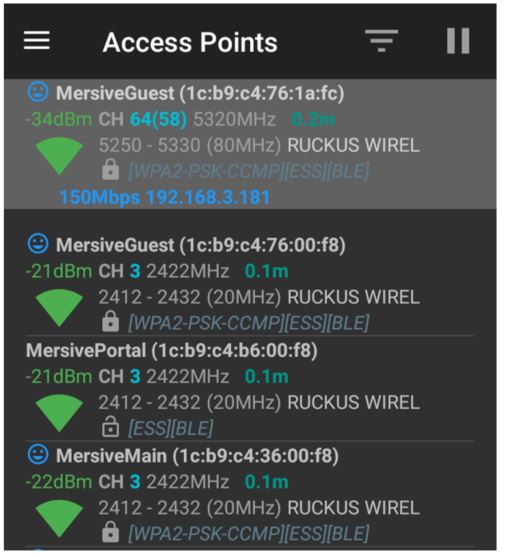
If your AV-over-IP solutions involve wireless endpoints such as laptops and mobile devices, the first thing you should confirm is strong WiFi coverage in your meeting spaces. We suggest the WiFi Analyzer tool. This free app is available from the Google Play store (a similar app is available in the Apple App store) and just might become one of your favorite tools. It shows you the name, ID, channel, strength, and security of every WiFi network in range. It lets you see the channel width and bandwidth available for the network you’re connected to, and updates in real time as you move around a room or building.
Wireless interference comes in many forms, from the expected (walls, room occupants) to possibly unexpected (microwaves, a neighboring office’s router), and having all that data available in real time is a game-changer for everyone from casual users to integrators and AV professionals.
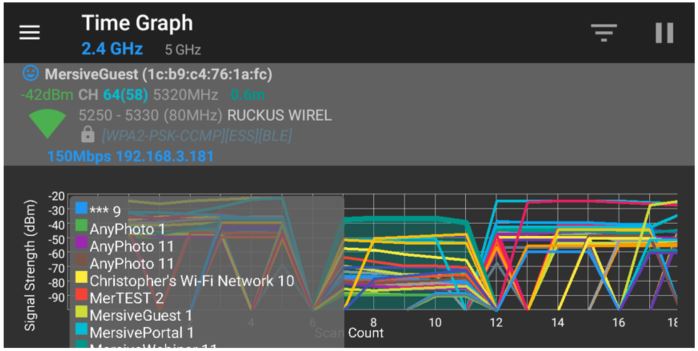
When evaluating your WiFi performance, it is important to remember that different applications have different requirements. There are two main performance factors: signal strength and bandwidth. The app shows you signal strength and literal width of the channel (in Hz) for all wireless networks in the area, but only shows you throughput for the network to which you’re currently connected. Though there are many factors, you can generally assume that the wider the channel (bandwidth) the higher your potential throughout. For a deeper dive, see our blog post titled ‘What is WiFi?’. Signal strength is shown in dBm and is (almost) always a negative number, so a -25dBm signal is stronger than one showing -45dBm.
The weight of each performance factor in determining the best network depends on your use case. For time-sensitive but lower-data applications like VoIP, it makes sense to use the highest possible signal strength. However, signal strength is typically more of a threshold than linear performance indicator. Most modern wireless receivers claim to work well down to -80dBm, so switching from a -23dBm network to one showing -21dBm will not give you a profound advantage. For applications like Solstice that benefit from higher bandwidth allocations, a network with a wider channel will always outrank a slightly higher signal strength in terms of desirability.
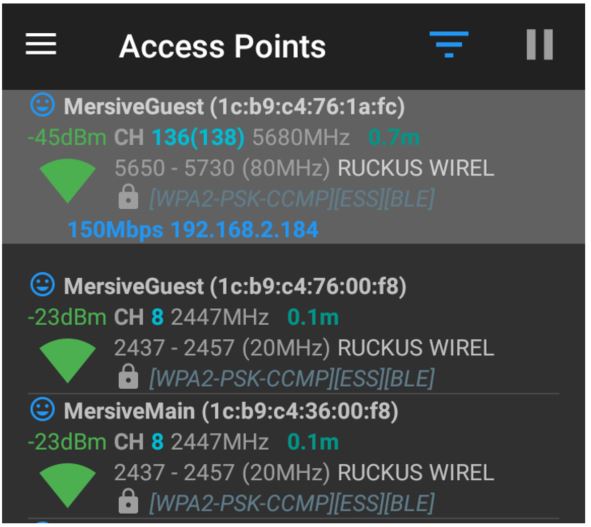
For example, the screenshot above shows the options available from a huddle space. Even though the lower two networks have higher signal strengths than the top one, they are all above -50dBm and should be adequate for any wireless application. The lower two networks have a channel width of only 20MHz and are both on channel 8, making bandwidth issues on those networks much more likely than the option at channel 136 with an 80MHz wide band. Connecting to one of the channel 8 networks still shows a bandwidth of 72Mbps, significantly larger than the minimum requirement of 16Mbps for using Solstice to stream HD video, but so many network factors can limit usable bandwidth that the widest channel above a signal strength threshold of -50dBm will always be a good choice.
Ping Test
Sufficient WiFi strength is required, but it’s not the whole story for wireless devices. In addition to wireless signal strength, devices on the network must be able to send/receive data between themselves in a timely fashion in order to stream content in real time. Time for a ping test. For this one, we’re going to describe how to ping test a Solstice Pod, but this process should work with any network attached device with an IP address.
Each Solstice host, whether a Pod or a Windows machine running the software, has an IP address. In a straightforward deployment, these are likely assigned via DHCP (dynamic host configuration protocol) and shown somewhere on the Solstice display. To ping a host, open a command line interface on a Windows or Mac device, type ‘ping [the IP address]’ and press enter. This will work over WiFi or a wired network, but be aware that ping traffic will not necessarily follow the same route as the Solstice traffic in question.
The ping command attempts to send and receive a small amount of data from the host to verify communication. Note that the TTL starts at 64 for a Pod and at 128 for a Windows host. A good ping result looks like this:
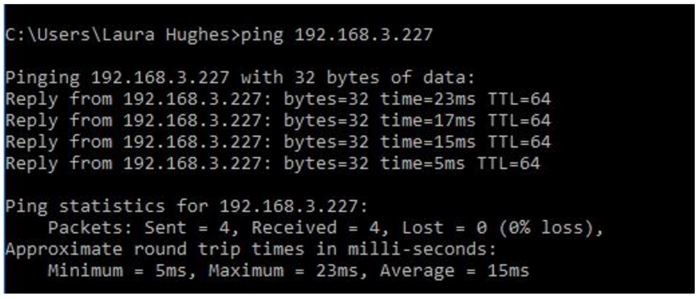
As you can see, 4 packets were sent and received with 0% loss, the average round trip time is in the low milli-seconds. For reference, we recommend ping times of up to 35 milli-seconds for streaming live video with Solstice; beyond 35ms, video quality/performance will be degraded.
It’s important to understand that a ping test provides a snapshot of network conditions at a given time. We recommend 1) repeating ping tests at regular intervals and/or when network conditions vary significantly and 2) always completing at least 10 ping tests in a row and using the average result as your indication of your network conditions.
Anecdotally, network devices that may have entered a semi-alert state tend to respond to more complex commands after responding to a ping. If your router or a Solstice Pod is showing limited responsiveness, pinging the device may cause it to perform better after a successful ping.
A completely failed ping is shown below. This can occur when you’ve mistyped the intended IP address or if the target is not on the network at all. A truly failed ping returns no data and will show 100% packet loss.
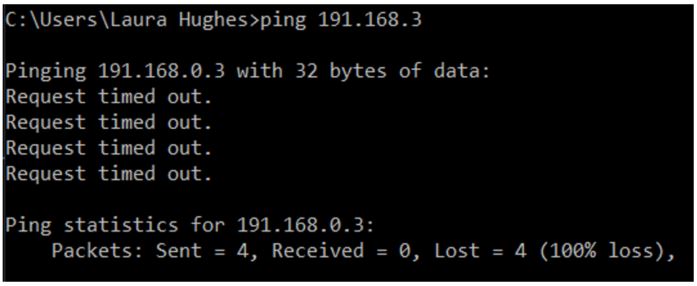
If this happens, the issue is likely with how you or the Solstice host are connecting to the network rather than the network itself. Check the configuration settings for your device and the Solstice host, making sure you both have network connectivity enabled and that you are both connected to the same network.
A ping may technically succeed but return concerning results. A ‘bad’ ping is shown below:
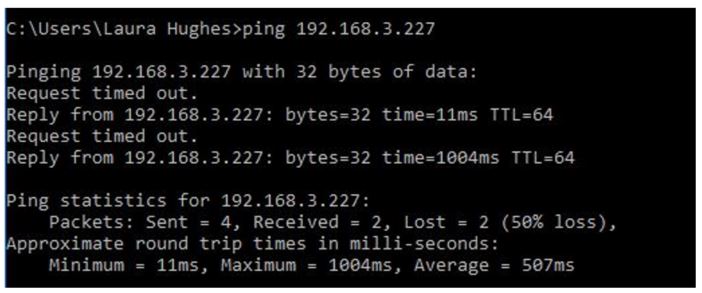
The ping packets survived the round trip only 50% of the time, and one of the successful trips took a full second to complete. Another example of a ‘bad’ ping may return all packets, but take multiple seconds each time:
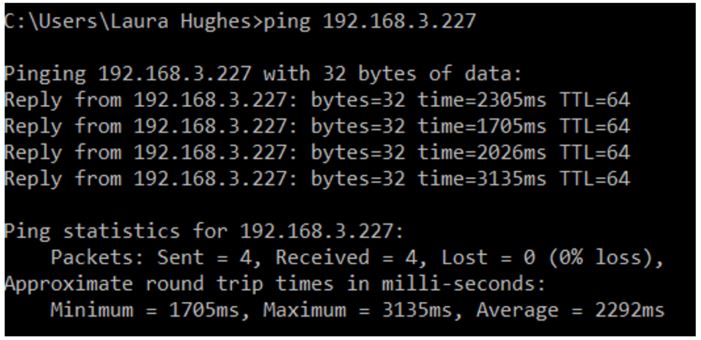
Both of these indicate poor network performance, but unfortunately do not provide data that can tell you the root cause of the problem. It could be high network load, a hardware failure, or any number of other things that should be diagnosed by your IT administrator. If you don’t have a dedicated IT admin, you can always try resetting your routers.
Test Network Speed and Bandwidth
Even with adequate WiFi coverage and a successful ping test, performance of your AV-over-IP solutions will suffer without sufficient network speed and bandwidth for high-resolution, real-time streaming. Unfortunately, we don’t know of a free tool that provides a complete picture of network speed, bandwidth allocations, and usage that will work on all networks. (If you have one, please share!) However, we can point you in the right direction.
The best way to understand your current network capabilities and limitations is to use a combination of online speed tests (like speedtest.net) and a network monitoring tool like GlassWire (available for Windows and Android at glasswire.com) or Wireshark (available for Windows, Linux, and MacOS at wireshark.org).
For example, you may have been told that your network has a bandwidth of 100Mbps. The minimum network requirements for a successful Solstice deployment are much lower than that, and you are able to use GlassWire to confirm that establishing a connection to a Solstice host and sharing HD video are both easily achievable within a 2MB/s (or 16Mbps) bandwidth.
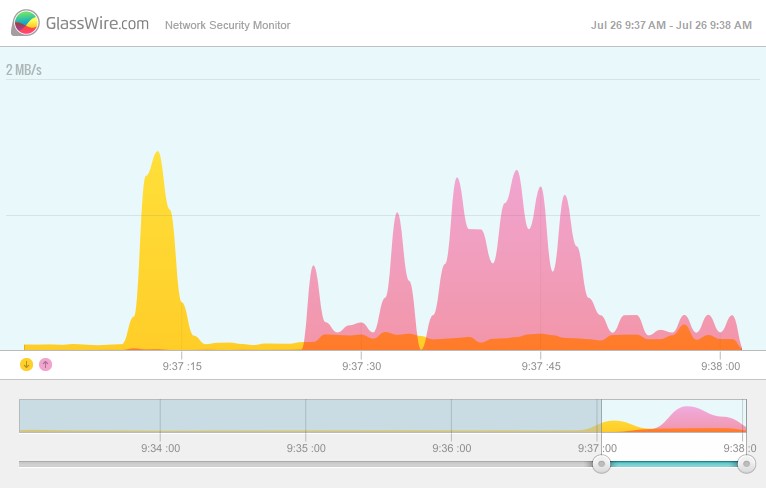
While your network may have an overall bandwidth of 100Mbps, you cannot assume that you are achieving upload or download speeds anywhere near that number. Use an online speed test tool to get a more accurate snapshot of your current achievable speeds. The numbers you get from this test give you information about your computer’s path to the internet via your provider’s nearest server and can be misleading if there is a problem related to the server. However, assuming that there are no known outages or issues beyond your own network, a low speed test result can indicate that a component of your network is under performing.
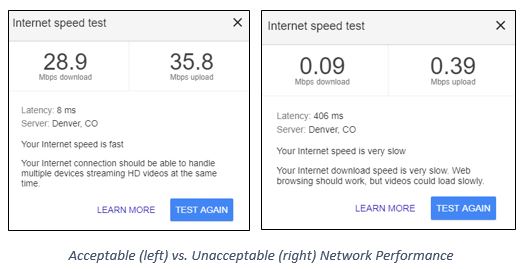
If your achievable speeds are close to the utilization numbers seen in GlassWire, you may run into performance issues when using multiple network-dependent applications. Tools like Wireshark give you much more detail on which IP addresses and ports are active on a network and can be a powerful debugging tool, but it may not run correctly on a network with certain security-related restrictions. These types of issues likely need to be addressed by via modifications to the network architecture or bandwidth allocations.
In the era of AV-over-IP solutions, network performance is a critical factor for success and productivity of knowledge workers. Many issues – from disruptive to calamitous – stem from under-performing networks, and while these 3 network checks don’t tell the whole story, they should establish a minimum performance threshold required to stream live audio/video feeds over your IT network and empower you to identify broad problem areas should they exist.